Facebook has implemented its latest video conferencing feature called “Messenger Rooms”…
Offering a more innovative, and even easier way for people to connect – Sparking interest in our Senior Citizens to stay actively social. This new feature is available to everyone, allows groups of participants to interact with each other, and you don’t need to have an account. Up to 50 people can join your video chat at a time and there are no specific time restrictions in regards to how long you can talk.
Facebook never ceases to inspire us with their communicational advances- helping connect millions of members around the world, and now, our Senior Citizens
With the impact of Covid-19 pandemic, and so many limitations on gatherings, in person social programing, visitations to health and rehab facilities, travel, and shut down of Senior Centers and Adult Day Facilities – Facebook Messenger Rooms is the newest trendy feature that allows our Seniors to connect in a totally new way.
Unlike Zoom, there’s absolutely no Download needed! and there is no software or plugin installation required; just simple instructions to follow. All you need is a simple invitation link on any device and an internet connection.
Here are some simple step by step instructions when receiving the Facebook “Messenger Rooms” link
1. Wait for the host who created the room to send you the invite link. You can access the link through your mobile phone, tablet, or computer.
Link Example: “Join this Messenger room to video chat (no account needed): https://msngr.com/(alphanumeric code)”
2. After clicking on the link, you will be taken to a screen that askes you to “Enter Your Name to Join” (Here, you enter your name)
3. After entering your name, you will see the option on the bottom “Join as guest” or an option on the top right corner, log in to your account. Easiest way is to “Join as a guest.”
You can only click on “Join as guest” after your host is available. Once your host is available, the option will be highlighted, and now you can click on “Join as guest.”
4. After joining, you will be asked if you want to use your camera or microphone. Once you grant access, you should be all set!
Here’s the second version of the instructions, but in more detail:
1. Wait for the host who created the room to send you the invite link
The invite link is a regular link which will allow you to join the hosts Room. After receiving the link, the first thing you need to do is click on it.
It doesn’t matter what device your using or accessing the link from. Facebook Messenger is compatible with:
- Smart phones, including iPhone and Android Mobile Devices
- iPad and Android Tablets
- Desktop and Laptop Computer
- If you have internet access, skip to second step.
Remember, you must have internet access. If your having internet connectivity issues at home, follow these useful pointers:
Whether it’s due to router issues or outages, you don’t have to use your desktop or laptop computer. You can always use your mobile device – which in most cases, would use internet data from your mobile provider.
Think outside the box and be creative
If you don’t have an internet connection on your phone, check to see if you live close to a Starbucks, Dunkin Donuts, or a Public Park- most of them offer Free Public Wifi. Also, if your home base internet provider is Optimum, they allow you to Join their hotspot if you have an account with them.
Here’s a list of all free Hot Spots:
- Brooklyn: nycgovparks.org/facilities/wifi
- Other NYC areas: tripsavvy.com/wifi-locations-in-nyc-2286522
2. After clicking on the Facebook Messenger Rooms Link, which should look something like this: “Join this Messenger room to video chat (no account needed): https://msngr.com/3eirM649l1fsZeV“
You will be taken to a screen that askes you to “Enter Your Name to Join” – Here, you can enter your name, or for privacy reason, use a nick name or abbreviation ( it’s totally up to you).
3. After entering your name, nickname or initials etc.. You will see the option highlighted on the bottom “Join as guest.”
The option on the bottom “Join as guest” will only work once your host is available. Give it a second. If you know your host asked you to join the link by a certain time, and you clicked on the link early, its ok. Just give it a minute. After your host is available, the option “Join as guest” will be highlighted and you can finally click on it to join. You can also join by logging into your Facebook account. That option is on the top right hand corner.
4. After your host is there, you will see the “Join as guest option” highlighted and you can finally join. After joining, you will be asked if you want to use your camera or microphone for the video chat. Once you grant access, your all set!
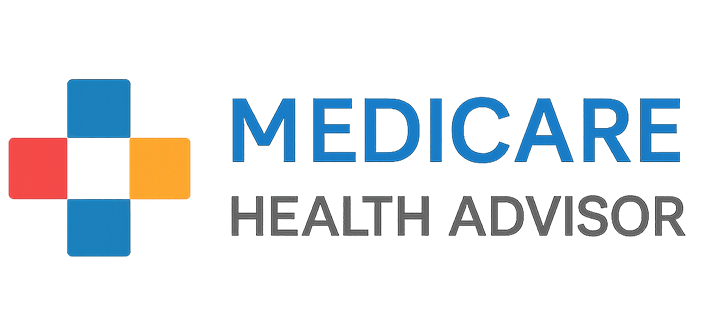
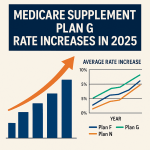
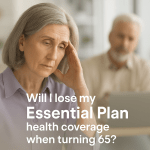

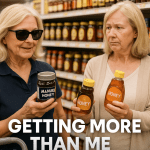




Add Comment